Visual studio code 설치만 필요하고 docker환경에서 설치는 필요없다면
내용 중 "□ Visual Studio Code 설치" 부분만 참고하면 된다.
□ Docker container에 ubuntu 설치
※ vscode(Visual Studion code)를 설치하기 위해
반드시 ubuntu docker container가 필요한 것은 아니다.
"설명"을 위해서 ubuntu를 하나의 docker container로 새로 생성했을 뿐이다.
docker container로 ubuntu를 설치하면 거의 깡통에 가깝기 때문에
필요한 모든 라이브러리들을 설명하기 쉽기 때문이다.
docker container에 ubuntu를 설치한다.
docker pull ubuntu:latest
□ Docker container와 X windows 환경 연동
docker container에서 X windows 환경을 사용할 수 있도록 설정한다.
docker run -it -v /tmp/.X11-unix:/tmp/.X11-unix -e DISPLAY=unix$DISPLAY --name ubuntu1 ubuntu
참고) 재실행
docker start utuntu1
참고) 재실행 후 접속
$ docker attach utuntu1 또는
$ docker exec -it ubuntu1 bash
설치된 ubuntu는 거의 깡통이므로 아래와 같이 필수 애플리케이션을 추가 설치한다.
컨테이너가 시작되면 root 계정이므로 그대로 설치가 가능하다.
가급적 아래를 순차적으로 수행하여 설치해 주는 것이 좋다.
apt-get update
apt-get install sudo
apt-get install wget
apt-get install curl
apt-get install build-essential
apt-get install vim
apt-get install software-properties-common※ 참고) apt-get install software-properties-common : add-apt-repository를 사용할 수 있게 해준다.
(옵션) 신규 user를 생성하고 su 명령을 통해서 user를 변경한다. root를 그대로 사용해도 무방하다.
adduser testeruser를 tester로 변경했으므로 이제 sudo 명령이 필요하다. 역시 root를 그대로 사용한다면 sudo 명령은 필요없다.
참고로 user가 sudo 명령을 사용할 수 있도록 /etc/sudoers 파일에 등록을 먼저 끝내야 한다.
본 글에서는 특정 user에서 설치하므로 아래 명령 모두 sudo를 항상 붙여주지만 root에서 설치하는 경우에는 sudo를 제거하고 실행한다. 그리고 편의 상 docker를 썼을 뿐 당연히 docker 환경에서만 설치가 가능한 것은 아니다.
□ Visual Studio Code 설치
1) GPG 키를 다운로드하여 /etc/apt/trusted.gpg.d/ 경로에 복사
sudo sh -c 'curl https://packages.microsoft.com/keys/microsoft.asc | gpg --dearmor > /etc/apt/trusted.gpg.d/microsoft.gpg'아래와 같이 나오면 성공
% Total % Received % Xferd Average Speed Time Time Time Current
Dload Upload Total Spent Left Speed
100 983 100 983 0 0 1977 0 --:--:-- --:--:-- --:--:-- 1977
2) Visual Studio Code를 다운로드 받기 위한 저장소를 추가
sudo sh -c 'echo "deb [arch=amd64] https://packages.microsoft.com/repos/vscode stable main" > /etc/apt/sources.list.d/vscode.list'
3) 그리고 추가한 저장소를 이용해서 패키지 목록을 갱신하고 Visual Studio Code를 설치한다.
sudo apt-get update
sudo apt-get install code
4) 설치가 완료되면 다음과 같이 실행한다.
단, 실행 전에 docker 밖의 별도 호스트 쉘에서
$ xhost +local:docker
명령으로 xwindows 통신이 가능하도록 먼저 처리되어 있어야 한다.
code※ 참고) root에서 수행할 경우 --user-data-dir 를 붙여주라고 나온다. 아래 정도면 적당하다.
code --user-data-dir=/home/vscode□ Error 1 : libX11-xcb.so.1 등 없다고 나올 때
"libX11-xcb.so.1: cannot open shared object file: No such file or directory ......."
관련 라이브러리들을 메세지마다 설치한다. 아래는 해당 오류들이 많이 나오는 라이브러리들이다.
참고로 깡통 ubuntu일수록 해당 메세지들이 많이 나온다.
미리 다 설치할 필요는 없고 오류 메세지가 나오면 하나씩 설치해 주도록 한다~.
- 자주 나오는 라이브러리
sudo apt install -y gconf-service libasound2 libatk1.0-0 libc6 libcairo2 libcups2 libdbus-1-3
sudo apt install -y libx11-6 libx11-xcb1 libxcb1 libxcomposite1 libxcursor1 libxdamage1 libxext6- 이외 가끔 나오는 라이브러리
sudo apt install -y libexpat1 libfontconfig1 libgcc1 libgconf-2-4 libgdk-pixbuf2.0-0 libglib2.0-0 libgtk-3-0 libnspr4
sudo apt install -y libpango-1.0-0 libpangocairo-1.0-0 libstdc++6
sudo apt install -y libxfixes3 libxi6 libxrandr2 libxrender1 libxss1 libxtst6
sudo apt install -y ca-certificates fonts-liberation libappindicator1 libnss3 lsb-release xdg-utils wget
□ Error 2 : gnupg, gnupg2 등 없다고 나올 때
"E: gnupg, gnupg2 and gnupg1 do not seem to be installed, ... "
역시 깡통 ubuntu에서 주로 저장소 추가하거나 할때 자주 나온다. 아래와 같이 가볍게 해결이 가능하다.
sudo apt-get update
sudo apt-get install gnupg ( ... gnupg1 gnupg2 ... )
□ Error 3 : git 이 없다고 나올 때
실행 중 나타날 수 있다. 간단히 해결이 가능하다.
sudo apt-get install git
'Linux' 카테고리의 다른 글
| 실행중인 docker container 접속 (0) | 2019.09.29 |
|---|---|
| nvdia driver, CUDA, CUDNN 설치 여부 및 버전 검사 (0) | 2019.09.15 |
| docker와 GUI 환경 연결 (0) | 2019.07.14 |
| ubuntu 18.04 - 우분투(Ubuntu) nvidia driver 설치 및 업그레이드 (0) | 2019.07.14 |
| ubuntu 18.04 - Ubuntu 한글 입력기 설치(fcitx) (1) | 2019.07.14 |
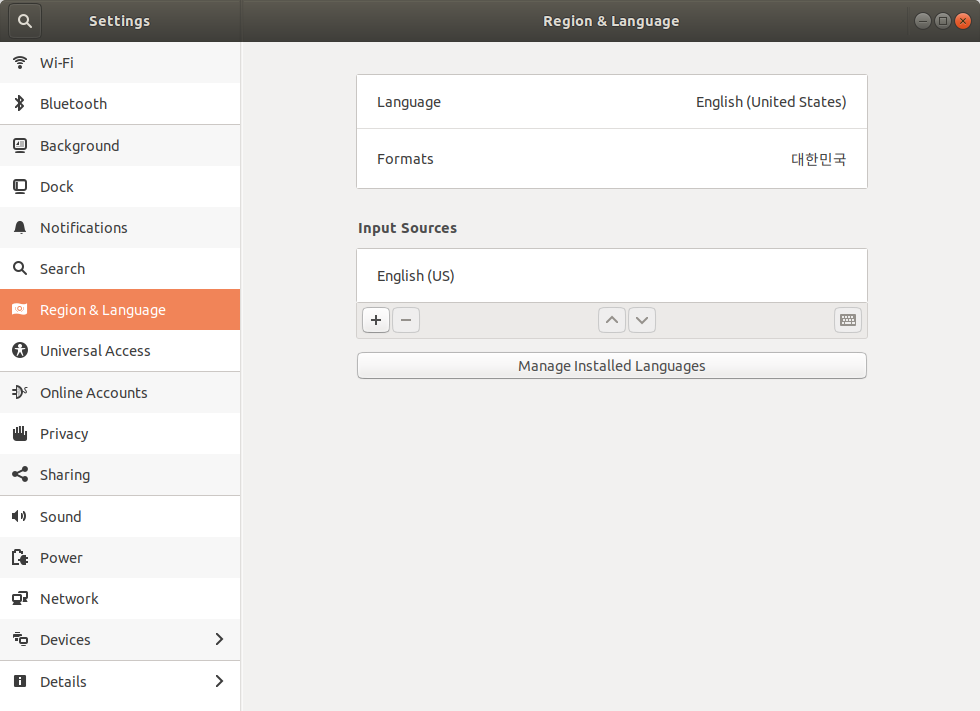

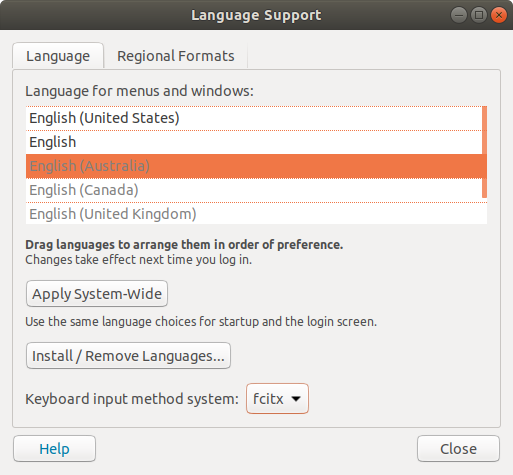

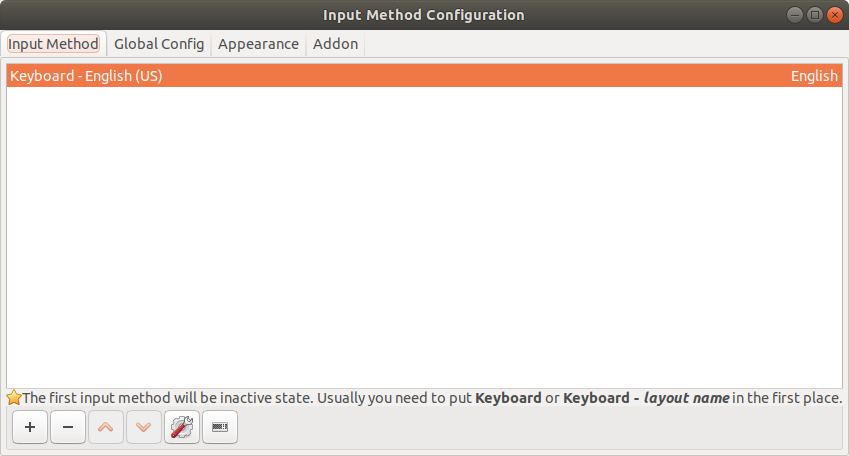
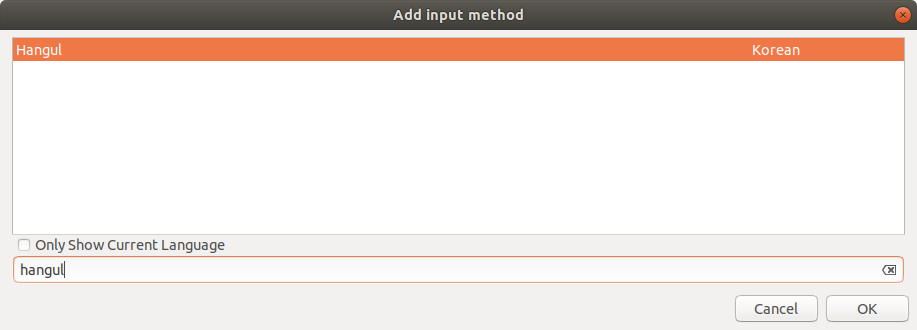

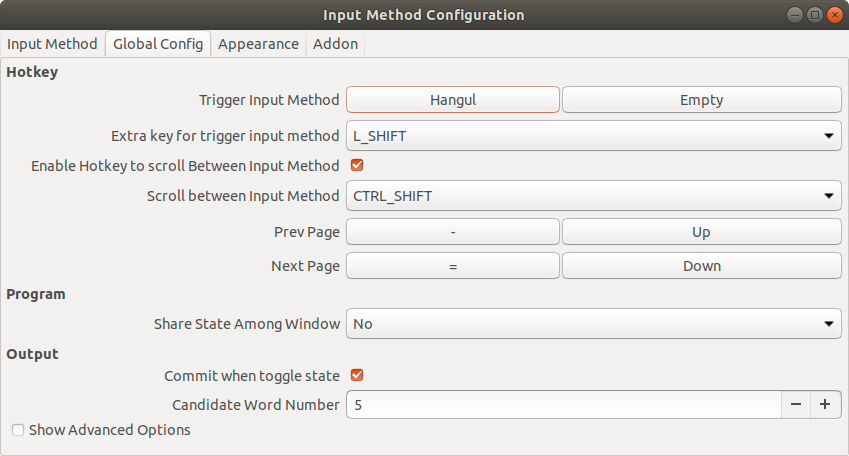
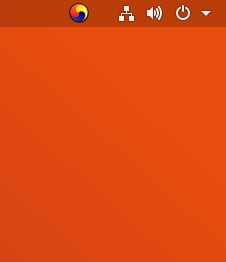
 synergy-v1.8.8-stable-c30301e-Windows-x64.msi
synergy-v1.8.8-stable-c30301e-Windows-x64.msi