우분투에서 ibus를 통한 한글 변환이 생각처럼 잘 안되는 경우가 많다.
그래서 fcitx를 이용하는 것이 종종 더 편하다.
아래는 fcitx를 이용해서 한글 입력 설정을 하는 내용이다.
18.04에서 설정한 내용이지만 16.04나 상위버전에도 문제없이 설치가 가능하다.
□ 설치 환경
- ubuntu 18.04
- ubuntu 20.04
- 원격 데스크톱 수행 시 trooble shooting
일단 아래와 같이 수행해서 fcitx-hangul을 설치한다. 대개의 경우... 아주 잘 설치된다.
$ sudo apt-get update
$ sudo apt-get install fcitx-hangul
우분투 Setting에서 Region & Language 수행 - Manage installed Language 버튼 실행한다.
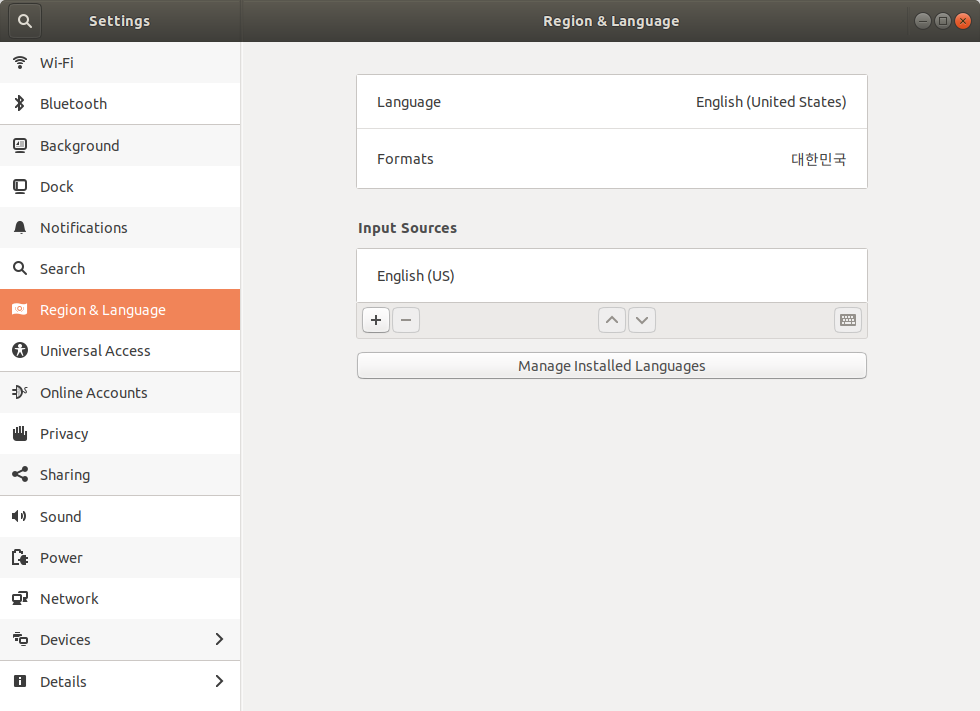
아래와 같이 실행되면 Language 관련 여러가지를 설치한다고 나오는데 설치한다.

설치가 완료되면 하단 keyboard input method system 항목을 fcitx로 변경한다.
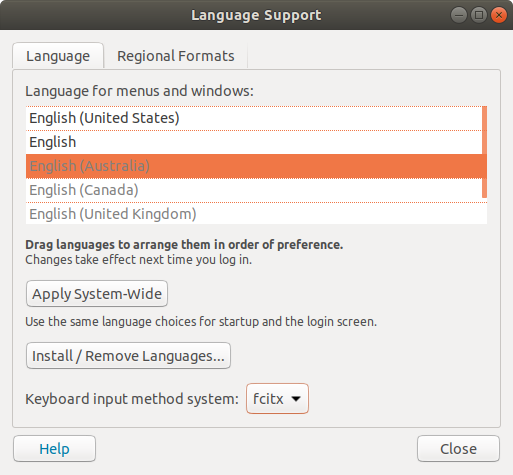
시스템 재부팅~. 재부팅이 완료되면 우상단에 키보드 모양의 아이콘이 보이고 이 아이콘을 클릭하여 configure를 선택한다. 우상단에 해당 아이콘이 안보이는 경우 이 글 마지막 부분을 참고하면 된다.

Input Method Configuration에서 하단 "+" 버튼을 클릭한다.
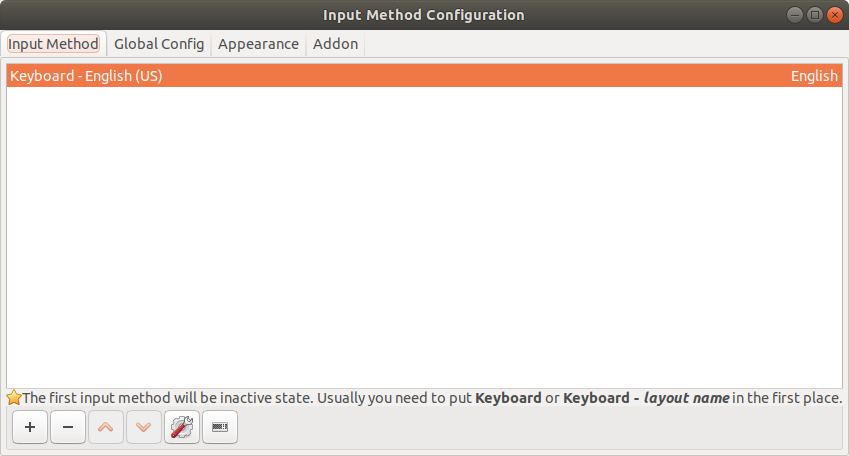
Add input method 창이 뜨면 "Only Show Current Language"에 체크가 된 것을 해제하고 hangul을 입력해서 검색한다.
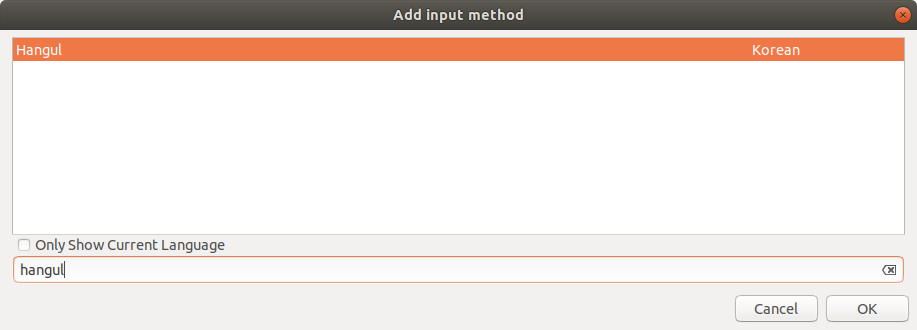
한글 추가가 끝났다. 아래처럼 보인다. Keyboard-English(US)는 있어도 되고 없어도 된다.

이제 Input Method Configuration의 Global Config 탭(tab)을 클릭한다.
Trigger Input Method의 왼쪽 버튼을 마우스 클릭한다음 "한영키"를 눌러서 바꿔주면 끝난다.
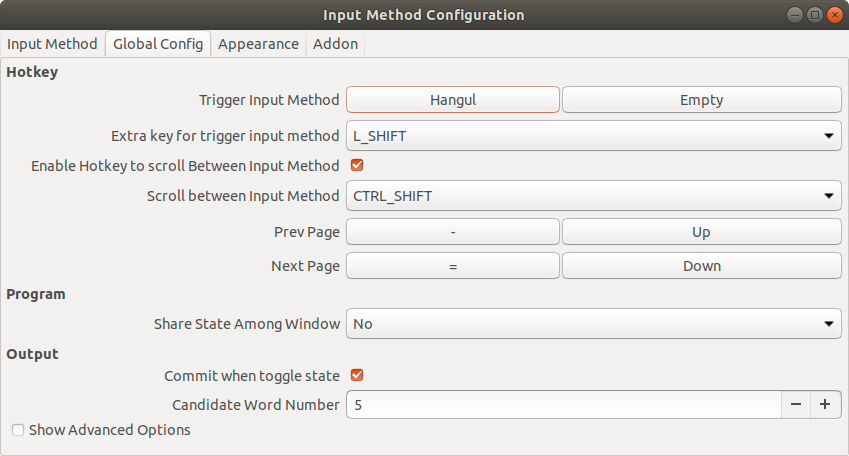
한글이 잘 설치되면 한영키 클릭 시 아래와 같이 키보드 아이콘이 바뀌는 것을 볼 수 있다.
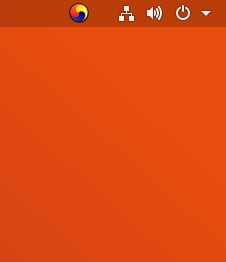
□ Fcitx의 Input Method Configuration 아이콘이 보이지 않는 경우
애플리케이션 모음(show application)에서 fcitx로 검색하면 하기와 같이 2개 아이콘을 볼 수 있다.
fcitx, fcitx configuration
fcitx configuration을 실행한다.
□ Trooble shooting, 원격 데스크톱 수행 시 한글 입력기 동작 문제
재시작(reboot) 후에도 처음에 fcitx가 잘 동작하지 않는 경우가 있다. 이 경우, 보통은 한 두번 더 재시작을 하면 해결된다. 즉, 위 단계를 모두 끝낸 후 재시작을 더 해보고 원격 데스크톱 접속을 하면 잘 되는 것을 확인할 수 있다.
□ Special Thanks
Ubuntu 20 설치 : Telesto 님께서 Ubuntu 20에서도 동일 방법으로 잘 설치됨을 알려 주셨습니다.
'Linux' 카테고리의 다른 글
| docker와 GUI 환경 연결 (0) | 2019.07.14 |
|---|---|
| ubuntu 18.04 - 우분투(Ubuntu) nvidia driver 설치 및 업그레이드 (0) | 2019.07.14 |
| How can I install CUDA 9 on Ubuntu 17.10 (0) | 2018.07.20 |
| Ubuntu Synergy 설치 (0) | 2018.07.20 |
| Jupyter notebook 오류 해결 - 'notebook': [Errno 2] No such file or directory (0) | 2018.05.21 |