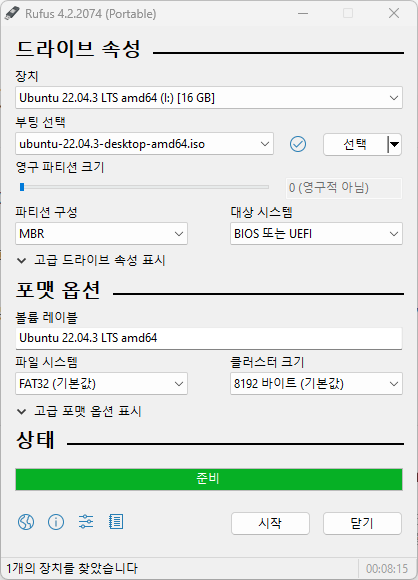하기처럼 docker 이미지를 출력하면 docker repository 와 tag가 <none>으로 출력되는 경우가 있다.
$ docker images
REPOSITORY TAG IMAGE ID CREATED SIZE
<none> <none> 4d78d3e67cb5 1 months ago 30.8GB
sys v1.4 d38be44fe367 1 weeks ago 20.8GB
... ...
opt v1.1 a38be45fe457 2 weeks ago 10.1GB
<none>으로 표기된 이미지를 삭제하지 않고 이름을 붙일 필요가 있다면, 하기 명령으로 repository와 tag를 부여할 수 있다.
docker image tag [image_id] [repository name:tag]
사례)
$ docker image tag 4d78d3e67cb5 test:v1.0
$ docker images
REPOSITORY TAG IMAGE ID CREATED SIZE
test v1.0 4d78d3e67cb5 1 months ago 30.8GB
sys v1.4 d38be44fe367 1 weeks ago 20.8GB
해당 원인은 여러 개가 있는데 주로 빌드 할 때, 이미 존재하는 레포지토리:태그명과 중복된 상태로 빌드하거나 이미지가 제대로 빌드 되지 않아서 발생하며 Dangling Image라고 부른다.
위처럼 repository와 tag 명을 강제로 붙여줄 수도 있으나 삭제하는 게 좋을 경우가 많다. 이 경우 하기 명령으로 삭제 한다.
아래 세 개 명령은 약간으 ㅣ차이는 있으나 모두 Dangling Image를 삭제하게 된다.
1) $ docker iamge prune
2) docker rmi $(docker images --filter "dangling=true" -q --no-trunc)
3) $ docker rmi $(docker images -a|grep "<none>"|awk '$1=="<none>" {print $3}')
'Linux' 카테고리의 다른 글
| 모바텀(MobaXterm) 세션 죽는 현상 개선 (0) | 2024.09.10 |
|---|---|
| Bash, 쉘스크립트 문법에서 if 문 사용 시 'No such file or directory' 해결 방법 (0) | 2024.07.09 |
| tar, tar.gz 압축 및 해제 (2) | 2024.07.03 |
| Docker 중단없이 나오기(Detach) (2) | 2024.02.25 |
| Ubuntu 버전 확인 (0) | 2024.02.24 |