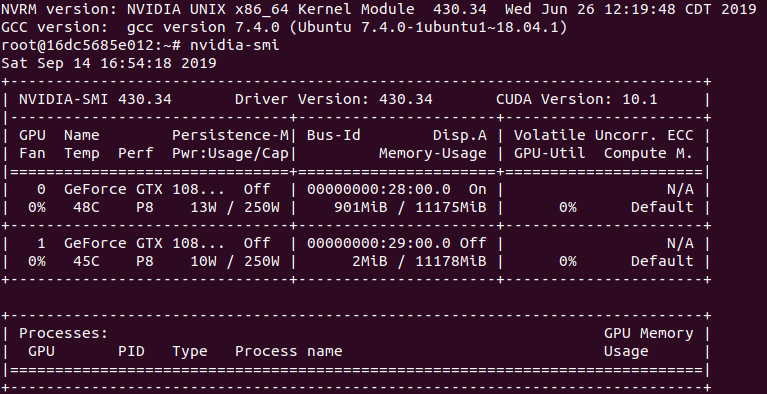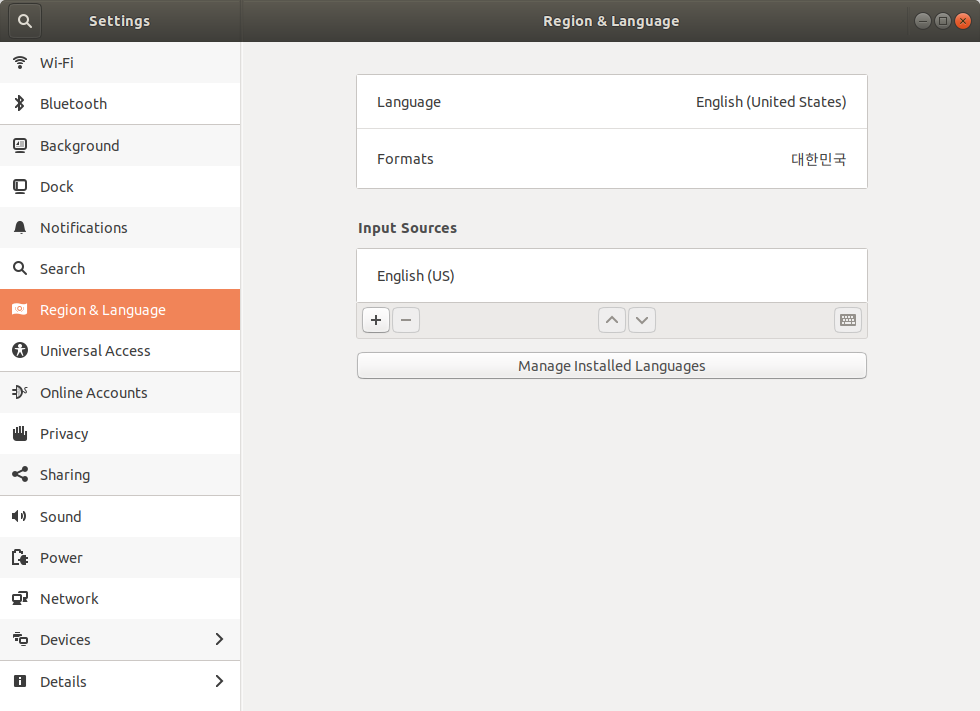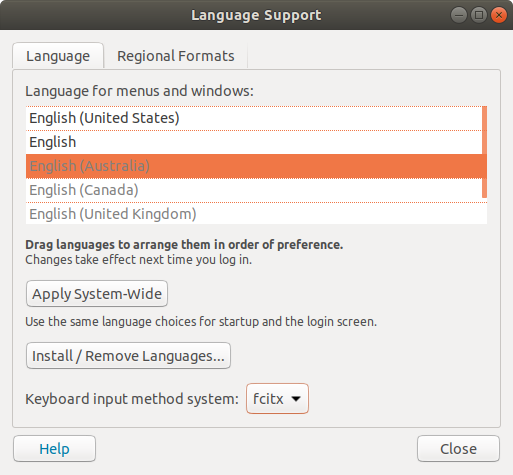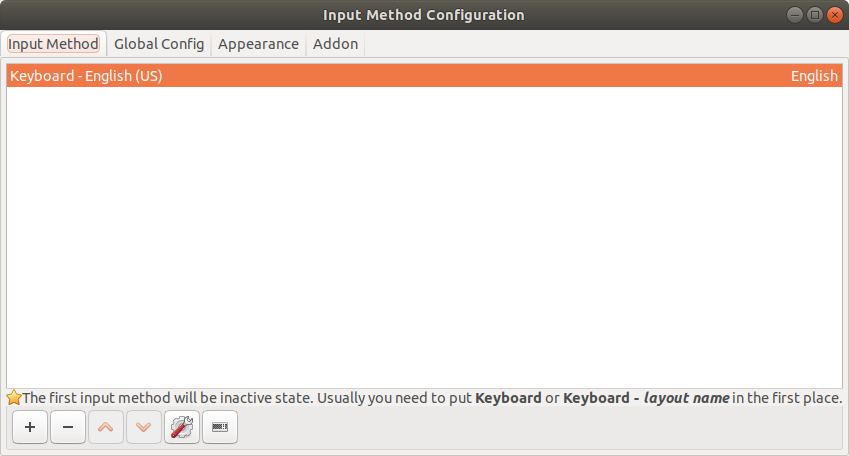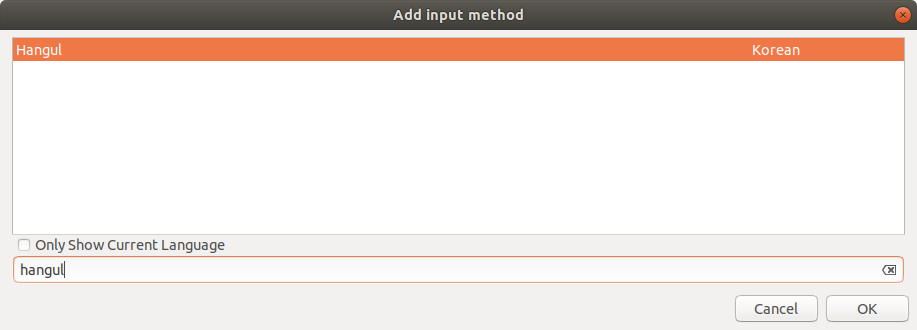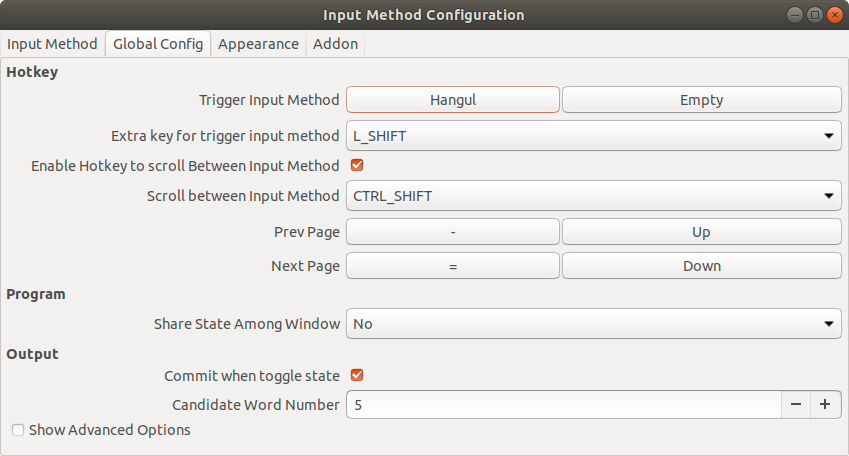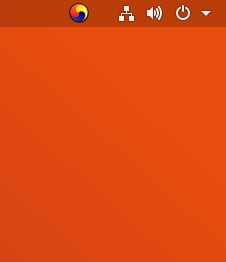pytorch를 docker 환경에서 설치하는 것은 매우 간단하다. 다만 nvidia-docker 환경이 먼저 설치되어 있어야 한다.
□ nvidia-docker 설치
nvidia-docker 설치를 하고 싶다면 아래를 참고하기 바란다.
https://driz2le.tistory.com/297
Ubuntu, Nvidia-docker 설치
당연히 docker는 먼저 설치가 되어 있어야 한다. 설치된 docker 환경에서 GPU를 사용할 수 있도록 nvidia-docker을 설치하는 가장 좋은 방법은 역시 nvidia에서 공식적으로 제공하는 github 사이트를 이용하는 것..
driz2le.tistory.com
□ docker pytorch 설치
nvidia-docker 환경 구성을 완료했거나 이미 설치가 되어 있을 경우 이제 콘솔 화면에서 아래와 같이 입력하여 설치를 시작한다.
$ docker pull pytorch/pytorch
참고로 해당 명령은 아래 사이트에서 pytorch 설치에 대한 정보를 확인할 수 있다.
https://hub.docker.com/r/pytorch/pytorch/
Docker Hub
hub.docker.com
해당 사이트를 캡처한 아래 그림에서 오른 쪽 하단에 Docker Pull Command를 통해서 설치 명령어를 알 수 있다.
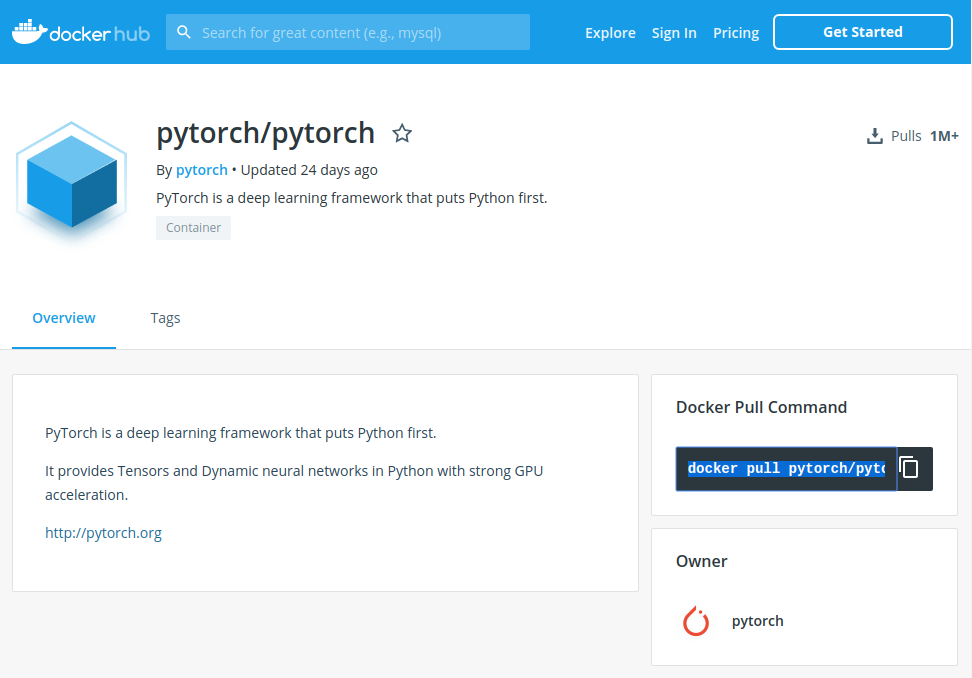
끝으로 docker 사이트에 로그인이 되어 있지 않다면 로그인하라는 메세지가 뜨기도 한다.
당황하지말고 침착하게 docker login ~
□ docker pytorch 이미지 확인
pytorch 다운로드가 완료되면 아래와 같이 이미지를 잘 받았는지 확인이 가능하다.
$ docker images
REPOSITORY TAG IMAGE ID CREATED SIZE
pytorch/pytorch latest ba2da111b833 3 weeks ago 4.32GB
□ docker pytorch 컨테이너 실행
runtime 환경에 nvidia를 설정해 주어야 한다.
# docker version 19.03 이상
$ docker run --gpus all --name pytorch --restart=always pytorch/pytorch
# docker version 19.03 이하 nvidia-docker v2 상태
$ docker run --runtime=nvidia --name pytorch --restart=always pytorch/pytorch
※ 주의
docker version 19.03 부터 nvidia-docker를 설치하면 --gpus 명령을 사용해야 한다.
19.03 이하 버전에서는 nvidia-docker 버전에 따라 아래처럼 사용한다.
nvidia-docker v2에서는 --gpus all 대신 --runtime=nvidia를 사용한다.
nvidia-docker v1은 --runtime=nvidia 또는 --gpus all 명령줄 플래그 대신 nvidia-docker 별칭을 사용한다.
□ 설치된 pytorch에서 GPU 사용여부 확인
pytorch 컨테이너가 구동되면 pytorch가 정상적으로 GPU를 사용할 수 있는지 확인할 필요가 있다.
이 경우 아래 페이지를 참고하여 확인할 수 있다.
https://driz2le.tistory.com/270
pytorch GPU check
일반적인 경우 아래 세 개 command로 pytorch에서 GPU를 사용가능한지 확인이 가능하다. import torch torch.cuda.is_available() torch.cuda.get_device_name(0) torch.cuda.device_count() 각각의 command를 설..
driz2le.tistory.com
이제 사용하는 일만 남았다~ 건승하시길~
□ 추신
새로 설치한 pytorch에는 VI와 jupyter notebook이 설치되어 있지 않다. 설치해 주려면 아래를 수행한다.
1) VI 설치
$ apt-get update
$ apt-get install vim
2) jupyter notebook 설치
$ pip install jupyter
'Linux' 카테고리의 다른 글
| Ubuntu, Nvidia-docker 설치 (0) | 2020.03.28 |
|---|---|
| 필수 SW, FileZilla Client (0) | 2020.03.28 |
| 실행중인 docker container 접속 (0) | 2019.09.29 |
| nvdia driver, CUDA, CUDNN 설치 여부 및 버전 검사 (0) | 2019.09.15 |
| docker에 visual studio code 설치 (0) | 2019.07.14 |